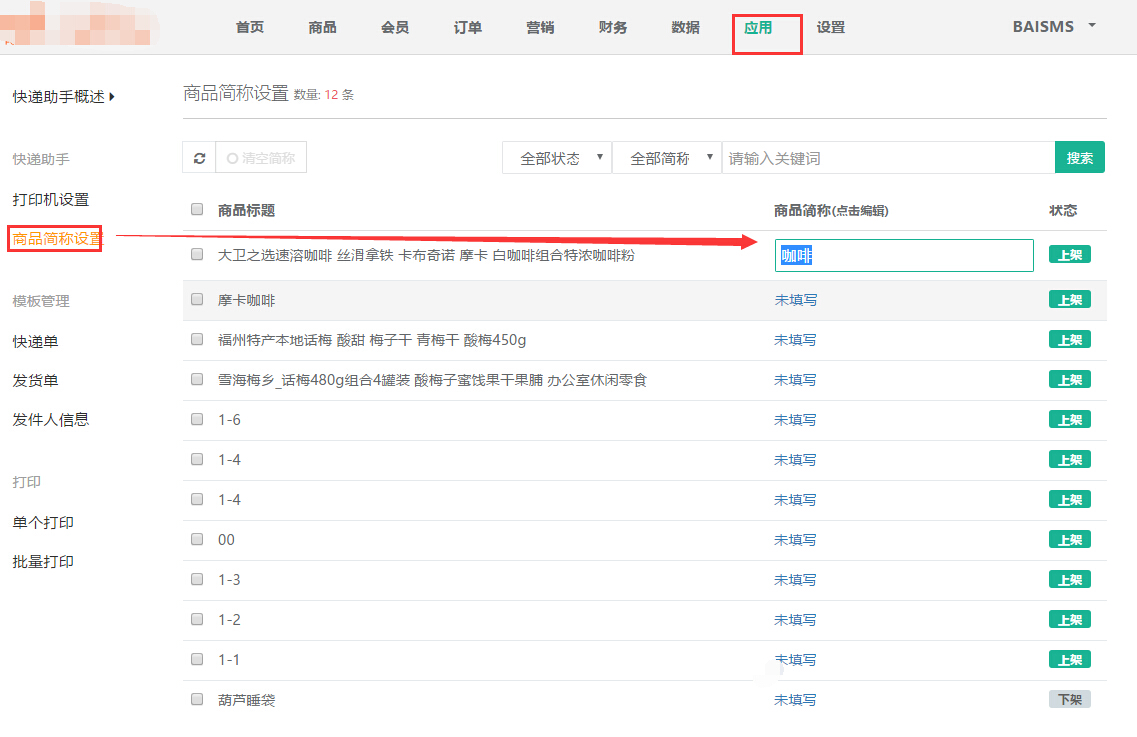注意:请大家先测试没问题后再进行使用,打出快递单后务必到后台->订单管理中核实一下收件人信息,以防出现不必要的问题,有bug有问题请私聊我,谢谢合作!
1 快递助手的介绍
快递助手可实现快递单打印/发货单打印/一键发货,快递助手云打印技术,可实现办公室向仓库的打印机发送打印请求。
2 安装打印控件
在群共享文件内下载快递助手打印控件(分为32位/64位版)
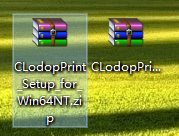
3 配置打印信息
3.1 首先配置控件中的打印信息 设置 -> 端口设置
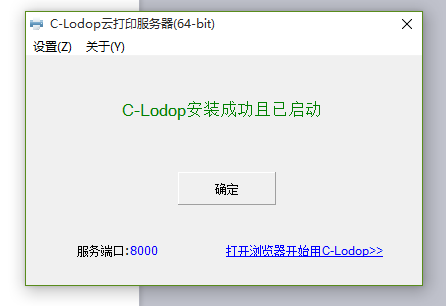
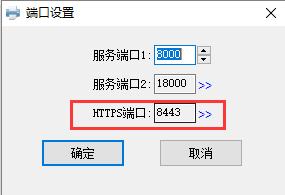
3.2 再配置后台中的打印信息,应用->快递助手->打印机设置
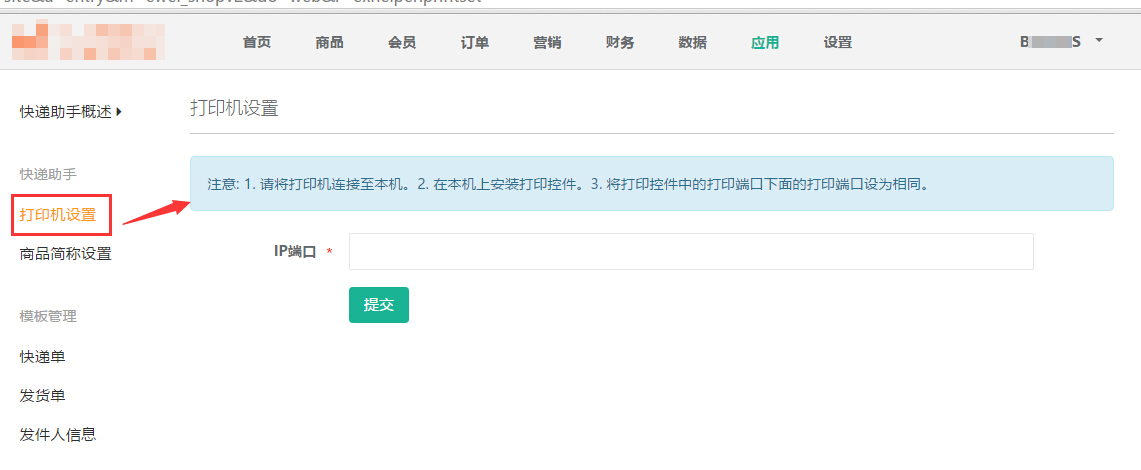
4 添加发货人信息,应用->快递助手->发件人信息
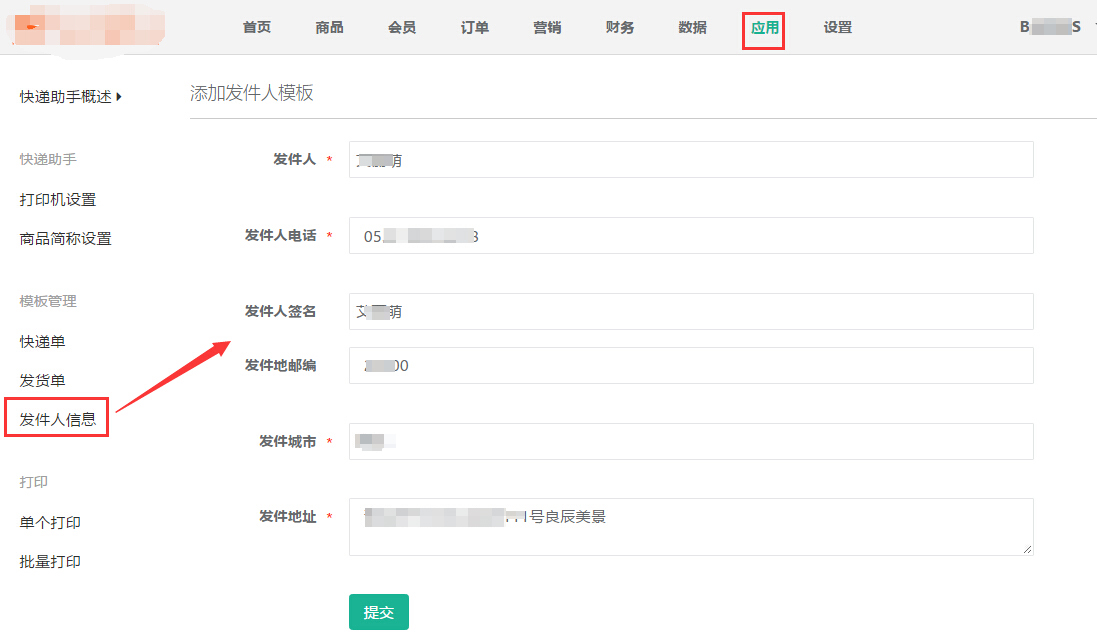
5 添加快递单模版,应用->快递助手->快递单
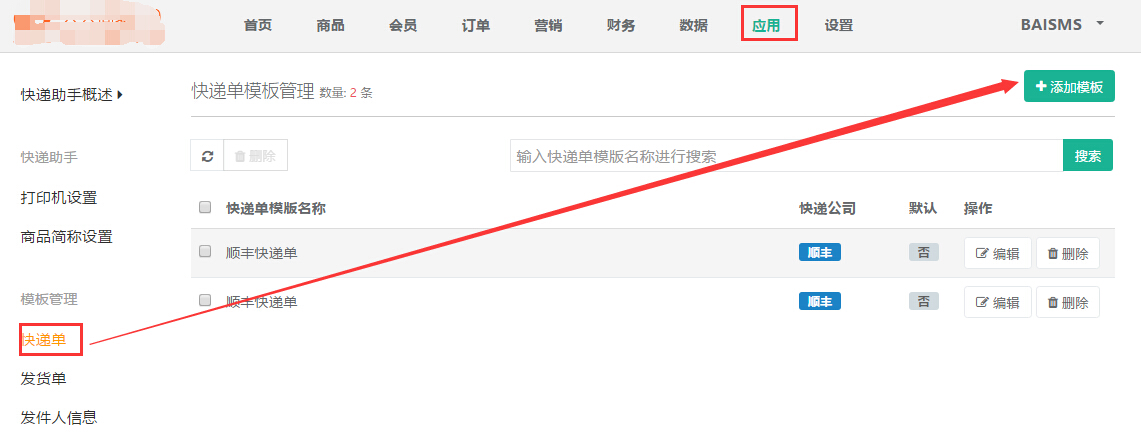
5.1填写快递单名称
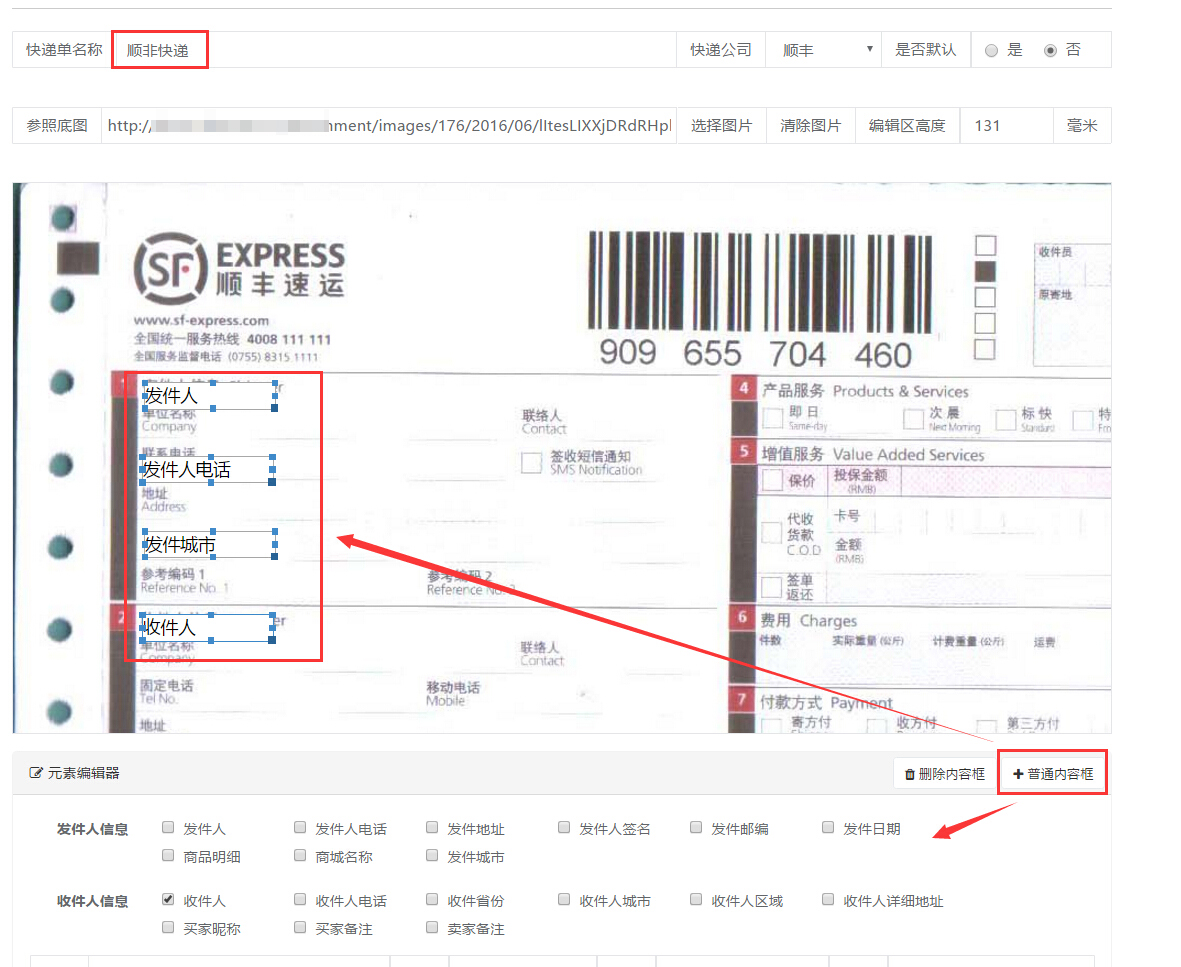
5.2点击设置单据高度
5.3选择快递单底图(只用于参照作用,打印时不会打印出底图,非必填)
5.4选择快递类型(重要,一键发货时调用此处快递类型)
5.5根据需求添加内容框
5.6保存 并设置其中一个为默认
6 添加发货单模版,应用->快递助手->发货单
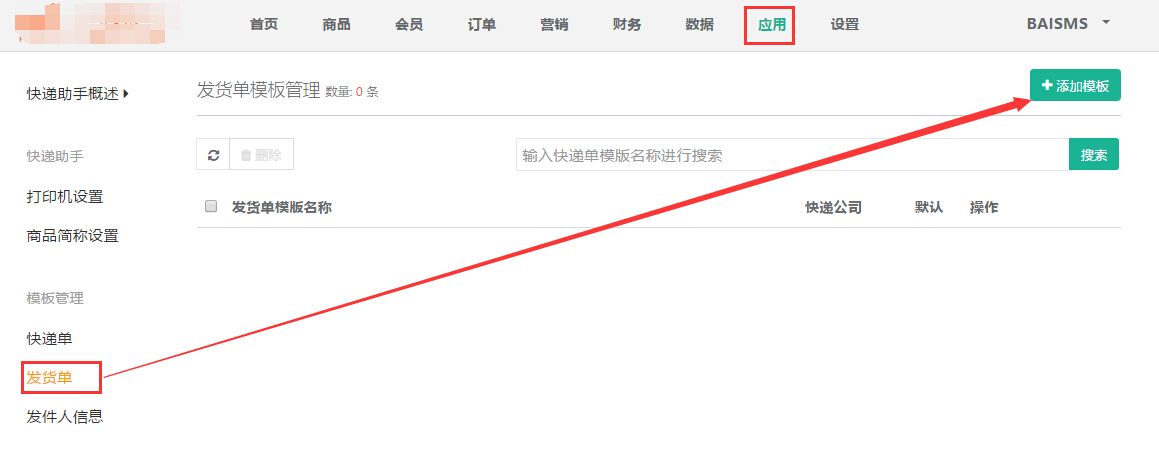
6.1设置发货单名称息
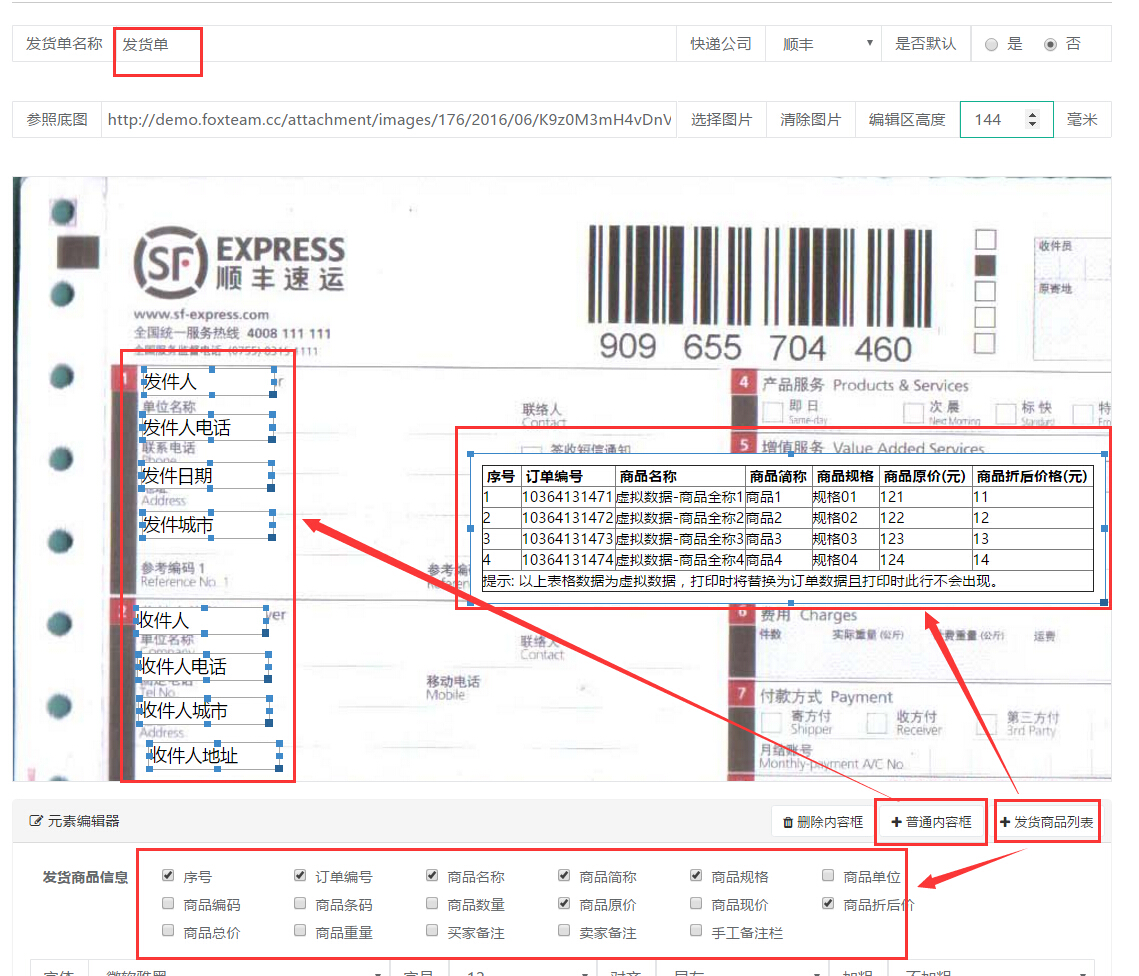
6.2设置单据高度
6.3选择参照底图(非必选)
6.4根据需求添加内容框
6.5跟快递单不同的是发货单多了一个发货商品列表,可跟需要设置列表的内容
6.6保存 并设置其中一个为默认
7 单个打印,应用->快递助手->单个打印
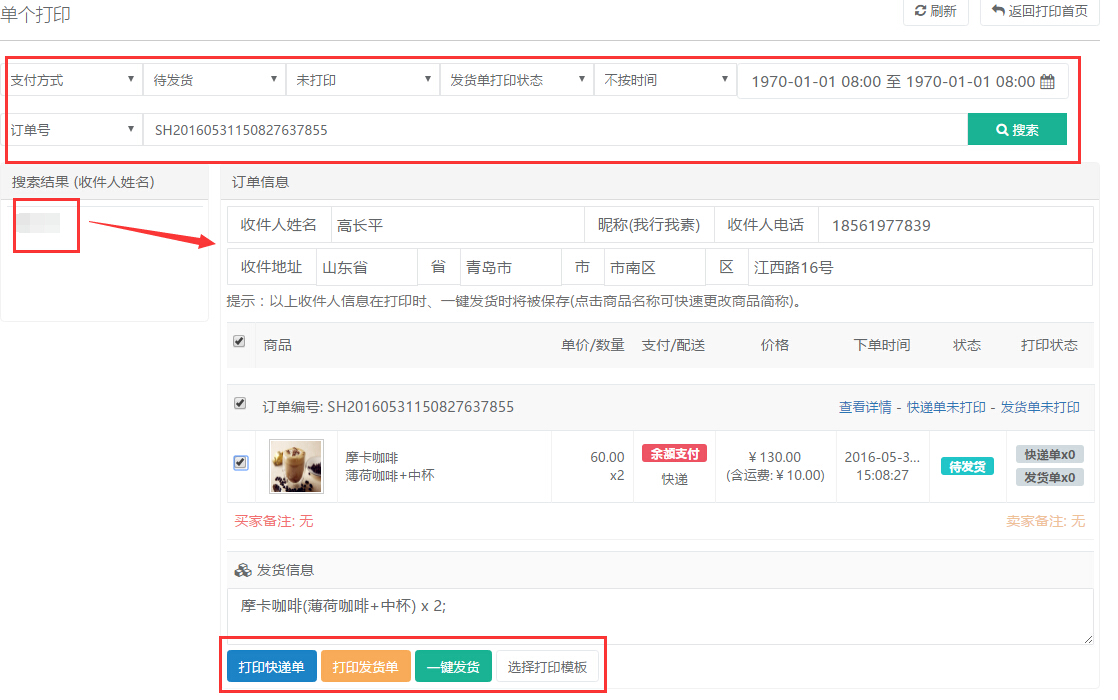
7.1根据条件查询出想要打印的订单
7.2先在左侧搜索结果 根据收货人获得订单
7.3可根据需要修改订单信息中的收件人信息
7.4可根据需要修改商品的简称
7.5可根据需要勾选要打印的订单
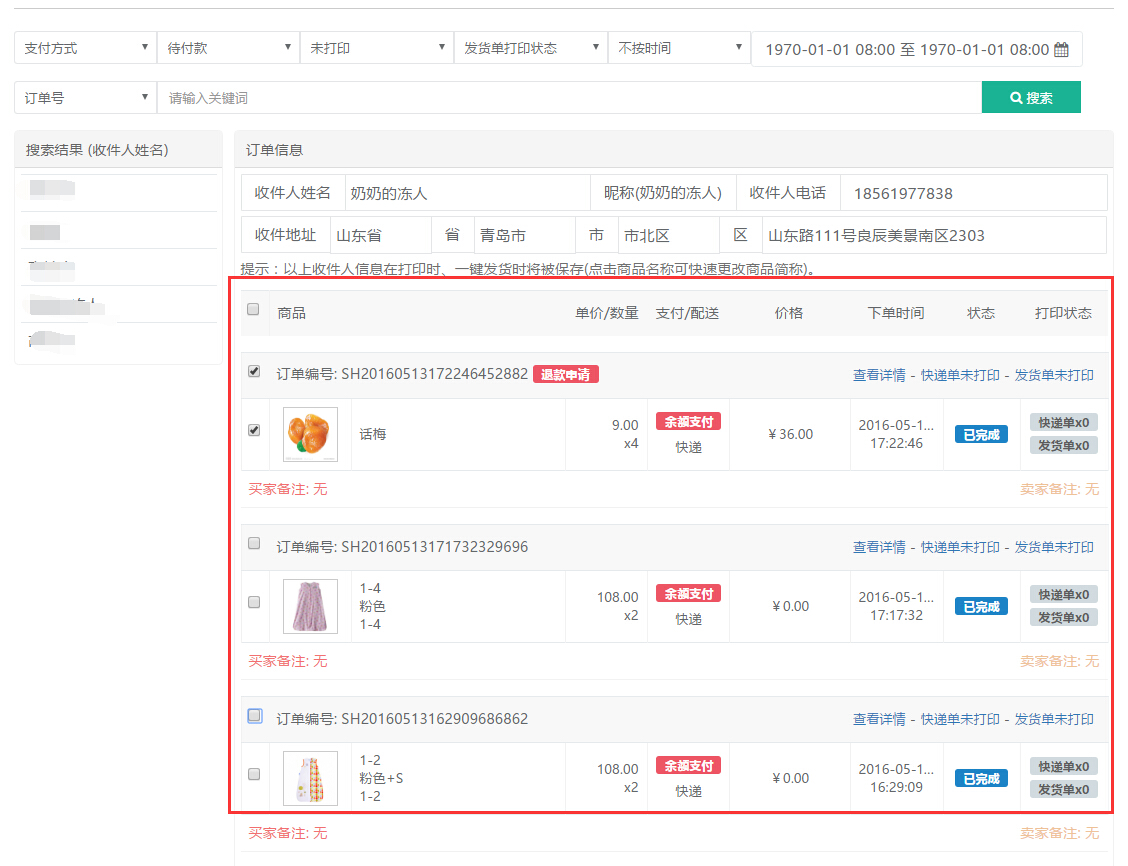
7.6可根据需要修改发货信息栏
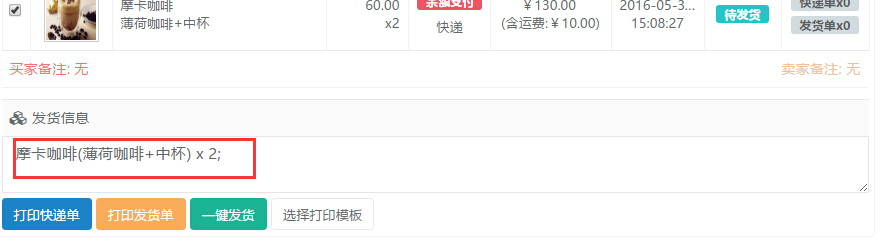
7.7点击打印快递单进行打印
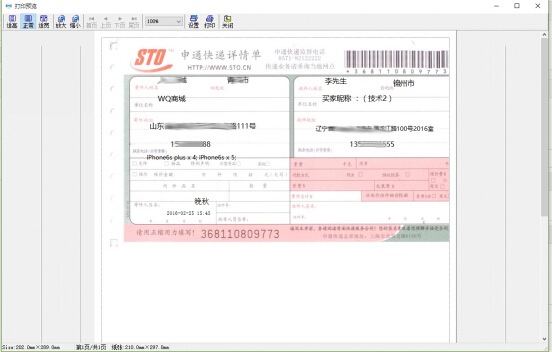
7.7.1点击设置 设置打印机及信息 并点击确定
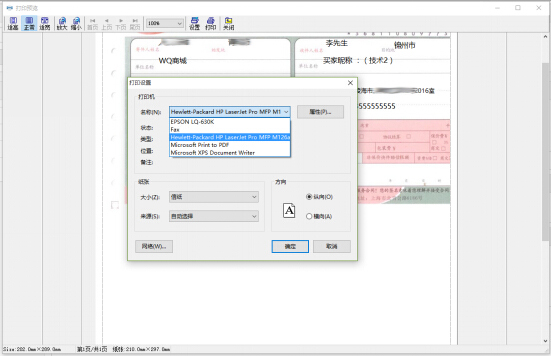
7.7.2点击打印 也可选择打印机 并点击确定进行打印
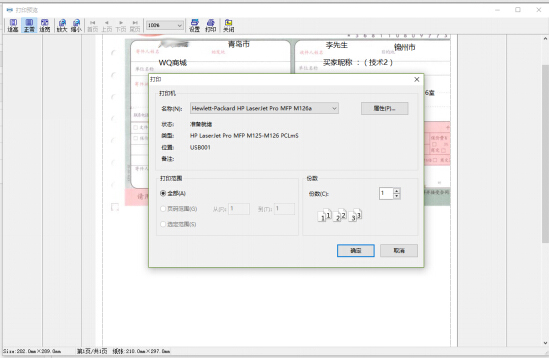
7.8点击打发货递单进行打印(步骤参考7.7)
7.9点击一键发货 进行发货
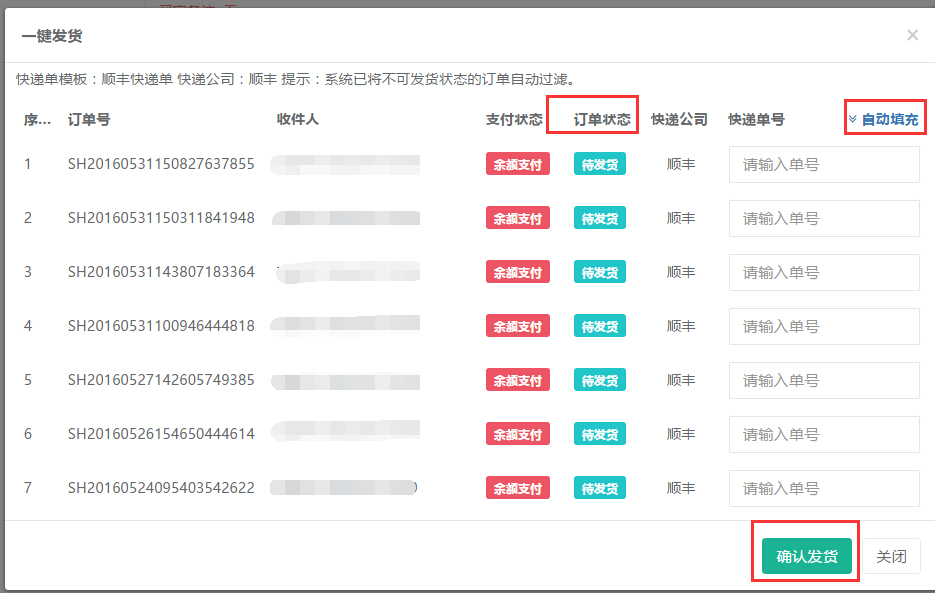
7.10填写快递单号(可使用自动填充功能)
7.11系统将不可发货状态的订单自动过滤
7.12点击确认发货 则进行发货处理
8 批量打印(大致与单个打印同理)
9 商品简称编辑 应用->快递助手->商品简称设置(未编辑的点击未填写即可编辑,已编辑需修改的点击简称即可修改)